环境要求: vite6.x版本要求node18.x版本以上
本示例使用vite+vue3作说明
不想麻烦?点此查看脚手架直接创建模板,模板中vue版本可能过旧
1. 创建项目
使用vite创建vue3示例项目
# 若是npm 7+,需要添加额外的 --,使用下面命令:
$ npm create vite@latest vue-theme -- --template vue
# 若是yarn,使用下面命令
yarn create vite vue-theme --template vue
# 若是pnpm,使用下面命令
pnpm create vite vue-theme --template vue安装依赖
# 进入项目目录
cd vue-theme# 若是npm,使用下面命令
npm i
# 若是yarn,使用下面命令
yarn
# 若是pnpm,使用下面命令
pnpm i2. 接入改造
本案例是一个比较简单的例子, 若想快速完成一个插件项目, 可略过以下的具体改造指南, copy下文贴出的文件内容(即vite.config.js、main.js、HelloWorld.vue), 并安装vite-plugin-mkcert、freelog-runtime两个库,即可快速完成项目哦;
具体改造指南:
- vite框架改造,看这里
- vue3框架改造,看这里
- https,看这里: 让网站可以使用https访问
目前,你的文件目录如下图所示
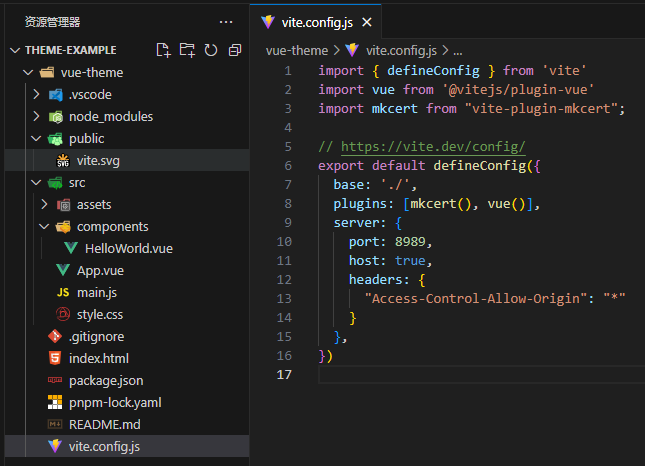
vite.config.js的文件内容如下:
import { defineConfig } from 'vite'
import vue from '@vitejs/plugin-vue'
import mkcert from "vite-plugin-mkcert";
// https://vite.dev/config/
export default defineConfig({
base: './',
plugins: [mkcert(), vue()],
server: {
port: 8989,
host: true,
headers: {
"Access-Control-Allow-Origin": "*"
}
},
})启动项目,你的网站应该可以使用https访问,如 https://localhost:8989/
# 若你是npm,使用下面命令
npm run dev
# 若是yarn,使用下面命令
yarn run dev
# 若是pnpm,使用下面命令
pnpm devtip: 若你是首次访问,会提示“不安全”,在浏览器中选择继续访问。
3. 开始开发
3.1 安装API库与初始化
// main.js文件内容如下
import { createApp } from 'vue'
import './style.css'
import App from './App.vue'
import { initFreelogApp } from 'freelog-runtime'
const appInstance = createApp(App)
window.mount = () => {
initFreelogApp()
appInstance.mount('#app')
}
window.unmount = () => {
app.unmount()
}
if (!window.__MICRO_APP_ENVIRONMENT__) {
window.mount();
}4. 打包压缩并上传发布
打包
# 若是npm, 执行下面命令
npm run build
# 若是yarn, 执行下面命令
yarn run build
# 若是pnpm, 执行下面命令
pnpm build进入打包产物文件夹, 如dist,选择所有文件,压缩成一个压缩包,如dist.zip
Q1: 为什么要将主题签约到节点?
A1: 所谓节点,其实是一个网站地址。主题可类比为网站的衣服,节点可签约多个主题拥有多件不同的衣服,但只能应用一个主题,启用某个主题后, 会发现网站用的就是这个主题作为外观;一句话总结,签约是为了让节点可使用主题作为外观;
5. 项目调试
访问你的节点地址,如 https://acarlikecar.freelog.com,现在可确认刚启用的主题是否已生效
5.1 访问本地https
若你已在设备中访问过此web项目,并在提示“不安全”时选择了继续访问,可略过此步骤。
当你还末在设备的浏览器中访问此web项目,那么
- 若你是pc设备,当首次访问
https://localhost:8989时,会提示“不安全”,在浏览器中选择继续访问。 - 若你是移动设备,当首次访问
https://192.168.2.184:8989时,会提示“不安全”,在浏览器中选择继续访问。
5.2 本地调试
- 若你是pc设备,则使用url传参的形式进行调试,在节点地址后加上
?dev=https://localhost:8989进行调试; - 若你是移动设备,则需用手机设备连接局域网(wifi), 使用url传参的形式进行调试,在节点地址后加上
?dev=https://192.168.2.184:8989进行调试
5.3 使用API
以pc端为例,使用getExhibitListByPage获取数据并渲染了一个资源列表,HelloWorld.vue的文件内容如下:
<script setup>
import { ref } from 'vue'
import { freelogApp } from 'freelog-runtime'
const list = ref([])
freelogApp.getExhibitListByPage().then(res => {
if (res.data.errCode === 0) {
list.value = res.data.data.dataList
}
})
const handlerClick = (item) => {
alert(item.exhibitName)
}
</script>
<template>
<ul>
<li v-for="item in list" @click="handlerClick(item)">
<div class="r-name">展品名称:{{ item.exhibitName }}</div>
<div class="r-type">资源类型: {{ item.articleInfo.resourceType.join('/') }}</div>
</li>
</ul>
</template>
<style scoped>
ul {
padding: 0;
margin: 0;
li {
padding: 0;
margin: 0;
list-style: none;
list-style-type: none;
margin-bottom: 15px;
background-color: #f5f5f5;
border: 1px solid #989898;
border-radius: 6px;
padding: 0 10px;
div {
text-align: left;
}
}
}
</style>效果图如下所示:
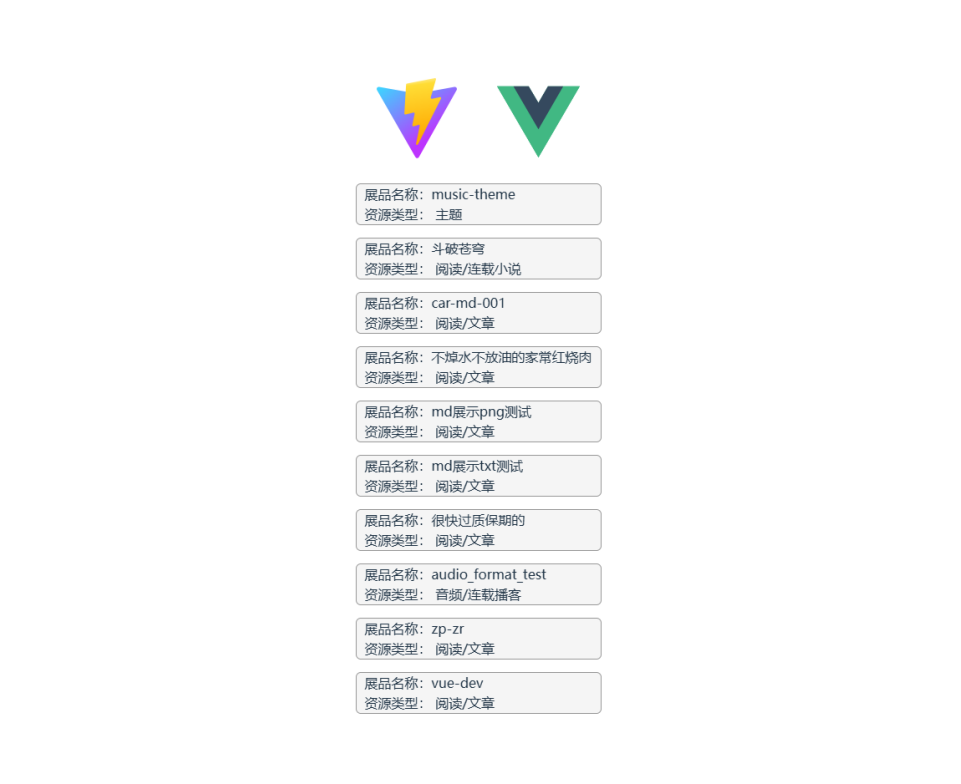
我们再调整下样式文件style.css, 对id为app的选择器进行样式调整:
#app {
margin: 0 auto;
padding: 2rem;
text-align: center;
width: 100%;
overflow: auto;
height: 100vh;
}调整完样式后,其效果图如下所示:
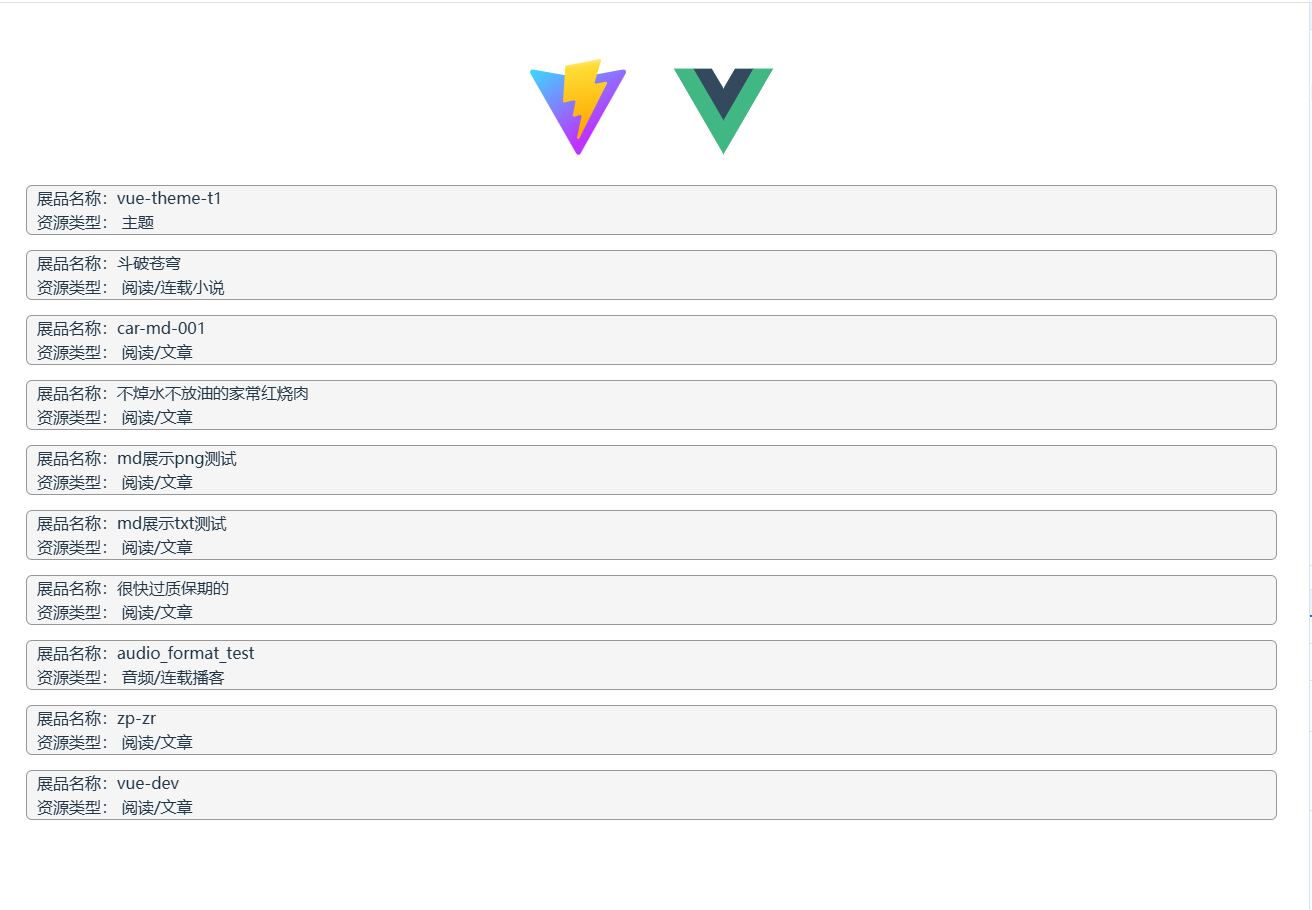
开发完成后,再次发布/发行即可,若发行后访问节点发现未生效,则需手动切换一次版本再尝试访问节点(不知如何切换?查看这里);